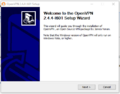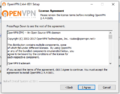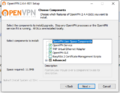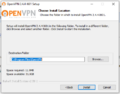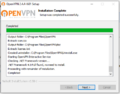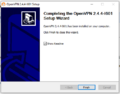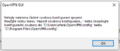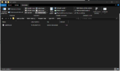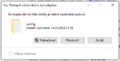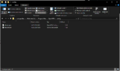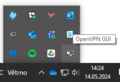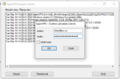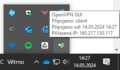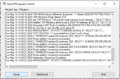VPN: Porovnání verzí
(založena nová stránka s textem „VPN (Virtual Private Network) je technologie, která umožňuje vytvořit zabezpečené a šifrované spojení (tunel) mezi vaším zařízením a vzdálenou sítí JU. Toto spojení umožňuje přistupovat k internetu s IP adresou přidělenou vzdálenou sítí JU, jako byste byli fyzicky připojeni k této síti. VPN poskytuje větší bezpečnost a soukromí při přístupu na internet, protože vaše data jsou šifrována a chráněna před neopr…“) značka: přepnuto z Vizuálního editoru |
Bez shrnutí editace |
||
| (Není zobrazeno 29 mezilehlých verzí od stejného uživatele.) | |||
| Řádek 1: | Řádek 1: | ||
{{Šablona:OdkazGoogleTranslate}} | |||
VPN (Virtual Private Network) je technologie, která umožňuje vytvořit zabezpečené a šifrované spojení (tunel) mezi vaším zařízením a vzdálenou sítí JU. Toto spojení umožňuje přistupovat k internetu s IP adresou přidělenou vzdálenou sítí JU, jako byste byli fyzicky připojeni k této síti. VPN poskytuje větší bezpečnost a soukromí při přístupu na internet, protože vaše data jsou šifrována a chráněna před neoprávněným přístupem. | VPN (Virtual Private Network) je technologie, která umožňuje vytvořit zabezpečené a šifrované spojení (tunel) mezi vaším zařízením a vzdálenou sítí JU. Toto spojení umožňuje přistupovat k internetu s IP adresou přidělenou vzdálenou sítí JU, jako byste byli fyzicky připojeni k této síti. VPN poskytuje větší bezpečnost a soukromí při přístupu na internet, protože vaše data jsou šifrována a chráněna před neoprávněným přístupem. | ||
== Účet pro připojení k VPN == | == Účet pro připojení k VPN == | ||
Účet (jméno a heslo) může zaměstnanec nebo student získat nastavením freeradius hesla v uživatelské databázi [[IDM - Správa identit, Identity Management|IDM]]. | Účet pro připojení k VPN (jméno a heslo) může zaměstnanec nebo student získat nastavením freeradius hesla v uživatelské databázi [[IDM - Správa identit, Identity Management|IDM]]. | ||
{{Note|type=warn|text=Toto heslo slouží i pro připojení k Wi-Fi síti. V případě změny hesla, bude potřeba znovu provést autentizaci pro připojení k Wi-Fi síti.}} | {{Note|type=warn|text=Toto heslo slouží i pro připojení k Wi-Fi síti. V případě změny hesla, bude potřeba znovu provést autentizaci pro [[Připojení k Wi-Fi síti|připojení k Wi-Fi síti]].}} | ||
Pro vytvoření VPN účtu je nutné přihlásit se pod svým uživatelským jménem do [https://idm.jcu.cz IDM databáze] a zvolit "Změna hesla freeradius". | Pro vytvoření VPN účtu je nutné přihlásit se pod svým uživatelským jménem do [https://idm.jcu.cz IDM databáze] a zvolit "Změna hesla freeradius". | ||
Systém Vás vyzve k zadání hesla které si sami zvolíte. Heslo musí mít dostatečnou složitost jinak jej systém neakceptuje. | Systém Vás vyzve k zadání hesla které si sami zvolíte. Heslo musí mít dostatečnou složitost jinak jej systém neakceptuje. | ||
Jakmile heslo úspěšně zadáte, máte aktivní účet pro VPN přístup. | Jakmile heslo úspěšně zadáte, máte aktivní účet pro VPN přístup. | ||
{{Note|type= | {{Note|type=error|Heslo "freeradius" si můžete nastavit stejné jako máte do databáze IDM, ale z bezpečnostních důvodu zvolte odlišné heslo, protože toto heslo je uchováváno v systému v otevřeném tvaru.}} | ||
Takto vytvořený účet má tvar <code>uzivatelskeJmeno</code>'''@jcu.cz'''. | Takto vytvořený účet má tvar <code>uzivatelskeJmeno</code>'''@jcu.cz'''. | ||
{{Note|Tvar jména za @ je vždy '''jcu.cz''' bez ohledu na to z které jste fakulty nebo ústavu, je to identifikátor organizace.}} | {{Note|Tvar jména za @ je vždy '''jcu.cz''' bez ohledu na to z které jste fakulty nebo ústavu, je to identifikátor organizace.}} | ||
== Připojení k VPN == | |||
=== OpenVPN === | |||
[[Soubor:logo_openvpn.png|vlevo|bezrámu|100x100pixelů]] | |||
OpenVPN je open-source softwarová aplikace, která vytváří zabezpečené a šifrované tunely pro bezpečný přenos dat přes internet. | |||
Používá silné šifrovací protokoly a podporuje širokou škálu operačních systémů, což zajišťuje flexibilní a bezpečné připojení. Je ideální pro ochranu soukromí, bezpečný přístup k síti Jihočeské univerzity. | |||
==== Windows ==== | |||
===== Stažení a instalace klienta ===== | |||
{{Note|inline=1|text='''KE STAŽENÍ'''<br>[[Media:Openvpn-install-2.4.4-I601.exe|'''EXE''' OpenVPN Klient]]}} | |||
<gallery mode="slideshow"> | |||
Soubor:VPN 1 OpenVPN Instalace.PNG|1. Spusťe stažený instalační soubor. | |||
Soubor:VPN 2 OpenVPN Instalace.PNG|2. Klikněte na tlačítko "I Agree". | |||
Soubor:VPN 3 OpenVPN Instalace.PNG|3. Klikněte na tlačítko "Next >". | |||
Soubor:VPN 4 OpenVPN Instalace.PNG|4. Klikněte na tlačítko "Install". | |||
Soubor:VPN 5 OpenVPN Instalace.PNG|5. Klikněte na tlačítko "'''Instalovat'''". | |||
Soubor:VPN 6 OpenVPN Instalace.PNG|6. Klikněte na tlačítko "Next >". | |||
Soubor:VPN 7 OpenVPN Instalace.PNG|7. Klikněte na tlačítko "Finish". | |||
Soubor:VPN 8 OpenVPN Instalace.PNG|8. Najděte a spusťte aplikaci OpenVPN GUI. | |||
Soubor:VPN 9 OpenVPN Instalace.PNG|9. Hláška, která vyskočí, pokud není vložen konfigurační soubor. Klikněte na tlačítko "OK". | |||
</gallery> | |||
===== Konfigurace klienta ===== | |||
{{Note|inline=1|text='''KE STAŽENÍ''' (Klikněte pravým tlačítkem a klikněte na "Uložit odkaz jako...")<br>[[Media:Client.ovpn|'''OVPN''' Konfigurační soubor pro OpenVPN klienta]]}} | |||
<gallery mode="slideshow"> | |||
Soubor:VPN 10 OpenVPN Konfigurace klienta.PNG|1. Najděte ve svém počítači cestu "Tento počítač > Místní disk (C:) > Program Files > OpenVPN > Config" a vložte stažený konfigurační soubor Client.ovpn. | |||
Soubor:VPN 11 OpenVPN Konfigurace klienta.PNG|2. Pokud je nutné oprávnění správce, potvrďte jej kliknutím na tlačítko "Pokračovat". | |||
Soubor:VPN 12 OpenVPN Konfigurace klienta.PNG|3. Ověřte, zda složka obsahuje soubor client.ovpn. | |||
</gallery> | |||
===== Spuštění klienta a připojení k VPN ===== | |||
<gallery mode="slideshow"> | |||
Soubor:VPN 13 OpenVPN Konfigurace klienta.PNG|1. Na liště najděte ikonu programu OpenVPN GUI a otevřete ho. | |||
Soubor:VPN 15 OpenVPN Konfigurace klienta.PNG|2. Klient se začne spojovat se serverem a bude požadovat přihlášení. Zadejte své uživatelské jméno ve tvaru <code>uzivatelskeJmeno</code>'''@jcu.cz''' a [[#Účet pro připojení k VPN|FreeRadius heslo]]. | |||
Soubor:VPN 16 OpenVPN Konfigurace klienta.PNG|3. Pokud jste vše udělali správně, ikona programu OpenVPN GUI se změní na zeleno a bude hlásit připojeno. | |||
Soubor:VPN 17 OpenVPN Konfigurace klienta.PNG|4. Pokud chcete VPN odpojit, otevřete z lišty program OpenVPN GUI a klikněte na tlačítko "Odpojit". | |||
</gallery> | |||
==== MacOS ==== | |||
Pro připojení MacBook k VPN můžete použít klienta [https://tunnelblick.net/downloads.html tunnelblick]. Návod k instalaci a konfiguraci klienta tunnelblick si můžete prohlédnout [https://www.vpnbook.com/howto/setup-openvpn-on-mac-osx zde]. | |||
==== Android ==== | |||
V [https://play.google.com/store/apps/details?id=net.openvpn.openvpn Google Play] si vyberte aplikaci OpenVPN Connect OpenVPN Connect a instalujte ji. | |||
Po spuštění bude chtít importovat konfigurační soubor. Stáhněte si (nejlépe s pomocí Google Chrome) konfigurační soubor client.ovpn na SD kartu do nějakého adresáře a potom v OpenVPN aplikaci pomocí volby "OVPN profile" najděte stažený soubor client.ovpn. | |||
{{Note|inline=1|text='''KE STAŽENÍ''' (Klikněte pravým tlačítkem a klikněte na "Uložit odkaz jako...")<br>[[Media:Client.ovpn|'''OVPN''' Konfigurační soubor pro OpenVPN klienta]]}} | |||
Následně jej importujte do aplikace a zadejte svoje uživatelské jméno username@jcu.cz a případně heslo (když zaškrtnete save login volbu můžete heslo zadat do konfigurace a aplikace si jej zapamatuje). Profil uložte a pak jej můžete použít pro připojení k OpenVPN serveru. | |||
Na případný dotaz při prvním spuštění na certifikát klienta zvolte odpověď že certifikát klienta nepoužíváte. | |||
Odpojení od OpenVPN proveďte vypínačem profilu. | |||
==== iOS ==== | |||
Nainstalujte aplikaci [https://apps.apple.com/us/app/openvpn-connect-openvpn-app/id590379981 OpenVPN Connect].Postup stažení a importu konfiguračního souboru client.ovpn podobně jako výše popsaného Androidu. | |||
{{Note|inline=1|text='''KE STAŽENÍ''' (Klikněte pravým tlačítkem a klikněte na "Uložit odkaz jako...")<br>[[Media:Client.ovpn|'''OVPN''' Konfigurační soubor pro OpenVPN klienta]]}} | |||
[[Kategorie:VPN]] | |||
[[Kategorie:Student]] | |||
[[Kategorie:Zaměstnanec]] | |||
[[Kategorie:IT správce]] | |||
Aktuální verze z 22. 5. 2024, 09:40
VPN (Virtual Private Network) je technologie, která umožňuje vytvořit zabezpečené a šifrované spojení (tunel) mezi vaším zařízením a vzdálenou sítí JU. Toto spojení umožňuje přistupovat k internetu s IP adresou přidělenou vzdálenou sítí JU, jako byste byli fyzicky připojeni k této síti. VPN poskytuje větší bezpečnost a soukromí při přístupu na internet, protože vaše data jsou šifrována a chráněna před neoprávněným přístupem.
Účet pro připojení k VPN
Účet pro připojení k VPN (jméno a heslo) může zaměstnanec nebo student získat nastavením freeradius hesla v uživatelské databázi IDM.
Pro vytvoření VPN účtu je nutné přihlásit se pod svým uživatelským jménem do IDM databáze a zvolit "Změna hesla freeradius". Systém Vás vyzve k zadání hesla které si sami zvolíte. Heslo musí mít dostatečnou složitost jinak jej systém neakceptuje. Jakmile heslo úspěšně zadáte, máte aktivní účet pro VPN přístup.
Takto vytvořený účet má tvar uzivatelskeJmeno@jcu.cz.
Připojení k VPN
OpenVPN

OpenVPN je open-source softwarová aplikace, která vytváří zabezpečené a šifrované tunely pro bezpečný přenos dat přes internet.
Používá silné šifrovací protokoly a podporuje širokou škálu operačních systémů, což zajišťuje flexibilní a bezpečné připojení. Je ideální pro ochranu soukromí, bezpečný přístup k síti Jihočeské univerzity.
Windows
Stažení a instalace klienta
EXE OpenVPN Klient
Konfigurace klienta
OVPN Konfigurační soubor pro OpenVPN klienta
Spuštění klienta a připojení k VPN
MacOS
Pro připojení MacBook k VPN můžete použít klienta tunnelblick. Návod k instalaci a konfiguraci klienta tunnelblick si můžete prohlédnout zde.
Android
V Google Play si vyberte aplikaci OpenVPN Connect OpenVPN Connect a instalujte ji.
Po spuštění bude chtít importovat konfigurační soubor. Stáhněte si (nejlépe s pomocí Google Chrome) konfigurační soubor client.ovpn na SD kartu do nějakého adresáře a potom v OpenVPN aplikaci pomocí volby "OVPN profile" najděte stažený soubor client.ovpn.
OVPN Konfigurační soubor pro OpenVPN klienta
Následně jej importujte do aplikace a zadejte svoje uživatelské jméno username@jcu.cz a případně heslo (když zaškrtnete save login volbu můžete heslo zadat do konfigurace a aplikace si jej zapamatuje). Profil uložte a pak jej můžete použít pro připojení k OpenVPN serveru. Na případný dotaz při prvním spuštění na certifikát klienta zvolte odpověď že certifikát klienta nepoužíváte.
Odpojení od OpenVPN proveďte vypínačem profilu.
iOS
Nainstalujte aplikaci OpenVPN Connect.Postup stažení a importu konfiguračního souboru client.ovpn podobně jako výše popsaného Androidu.
OVPN Konfigurační soubor pro OpenVPN klienta