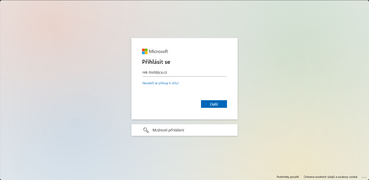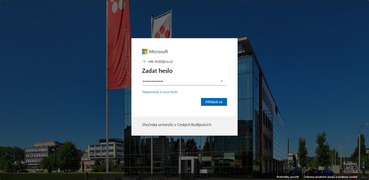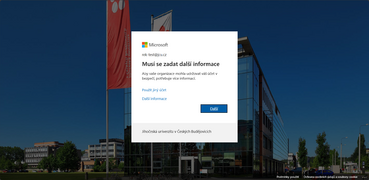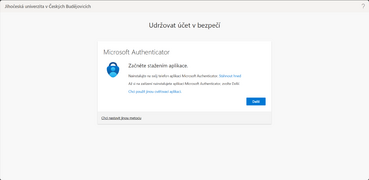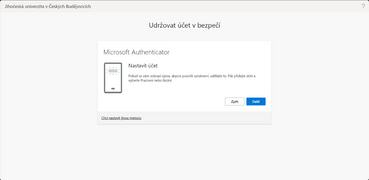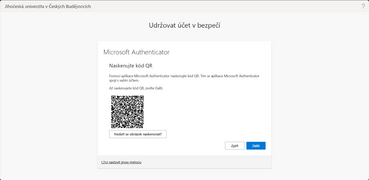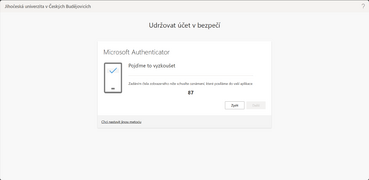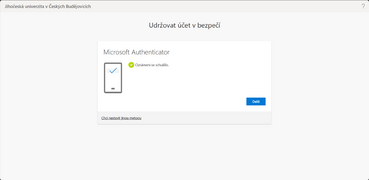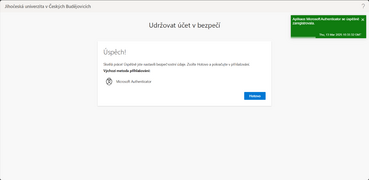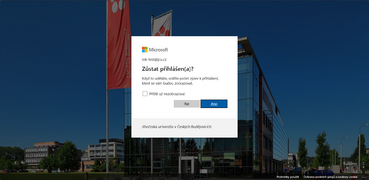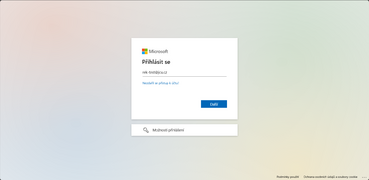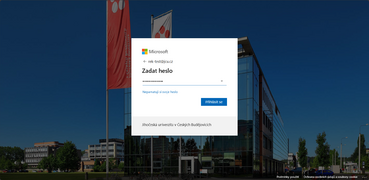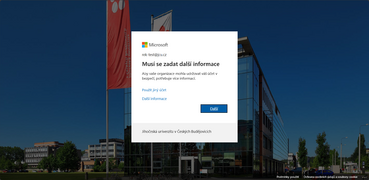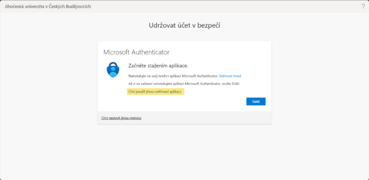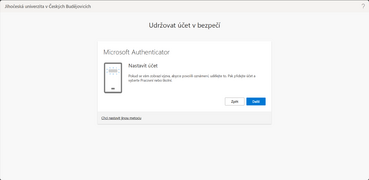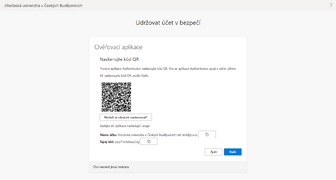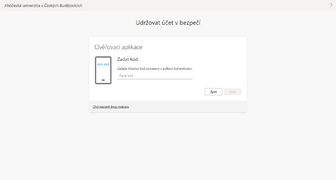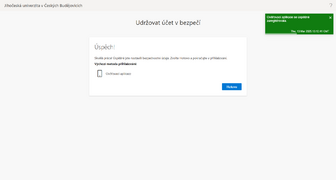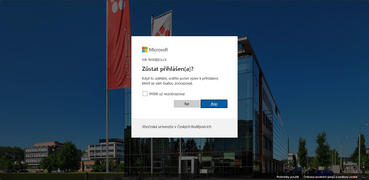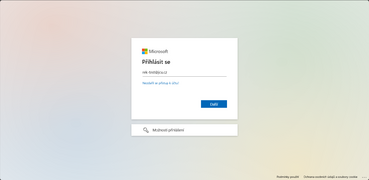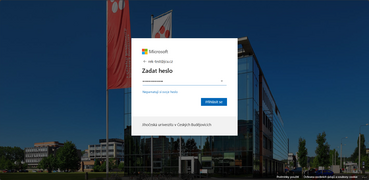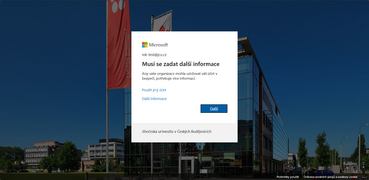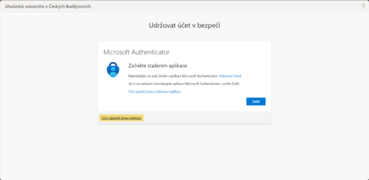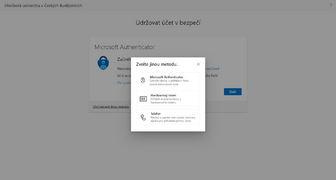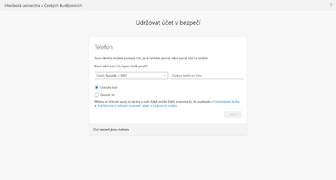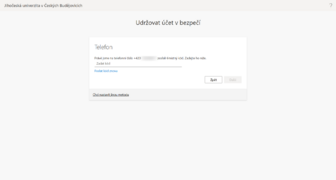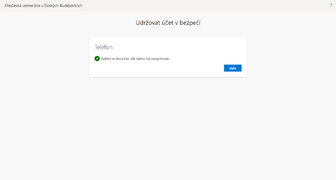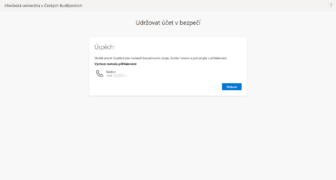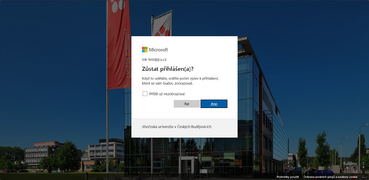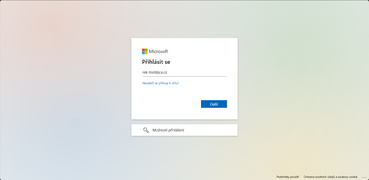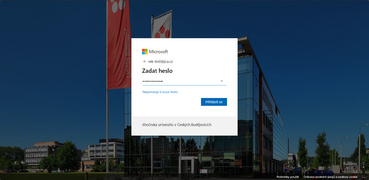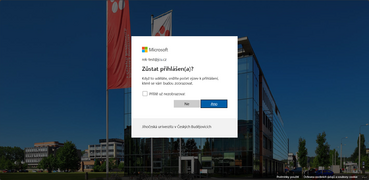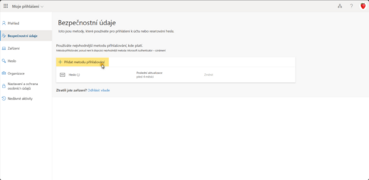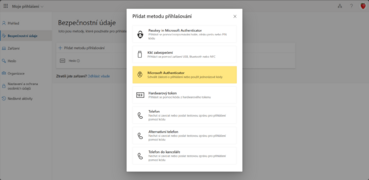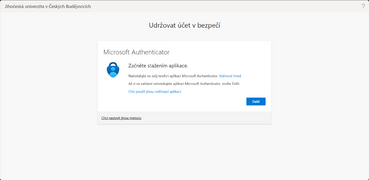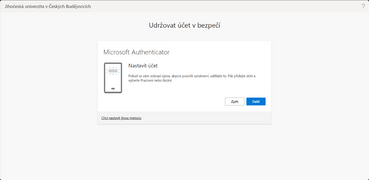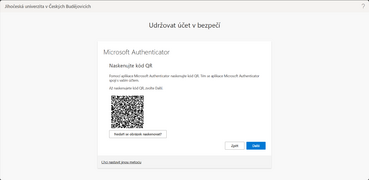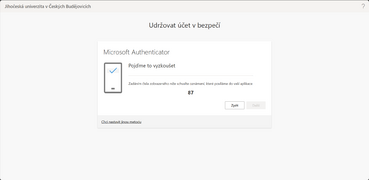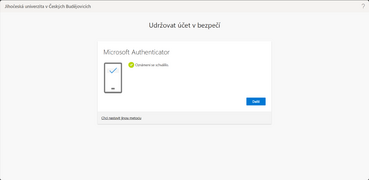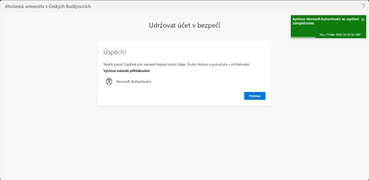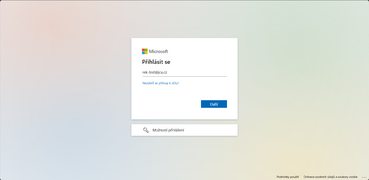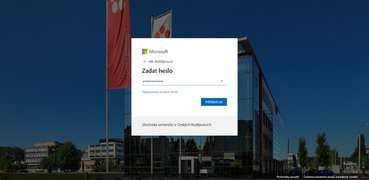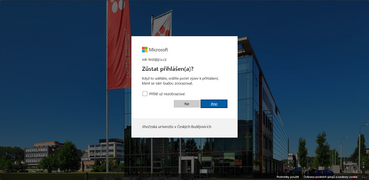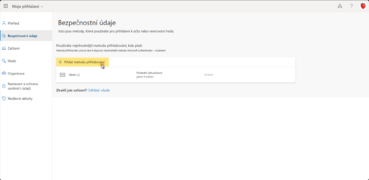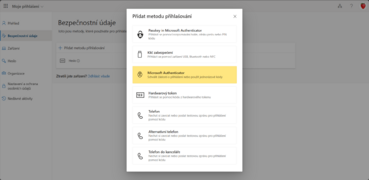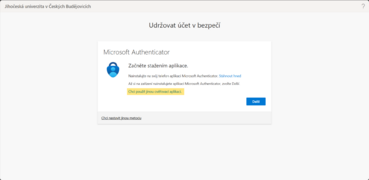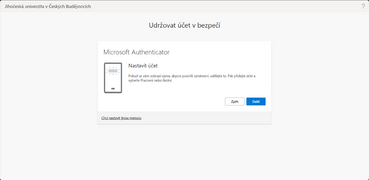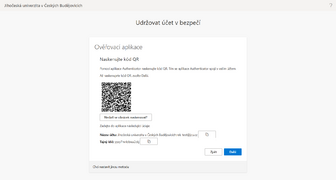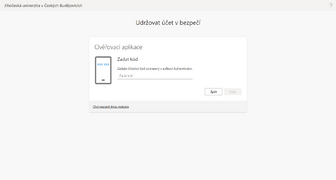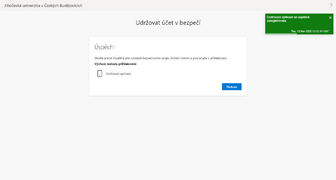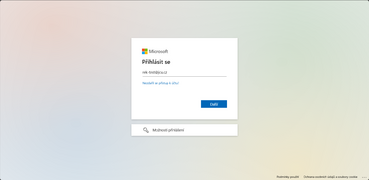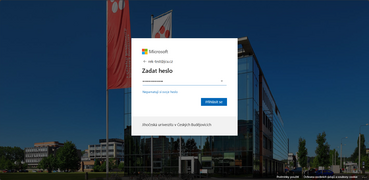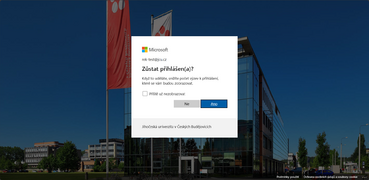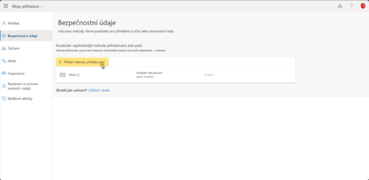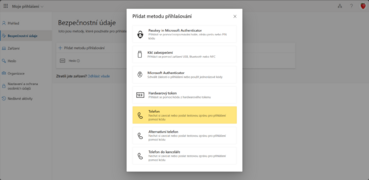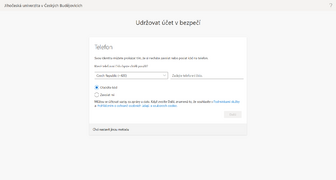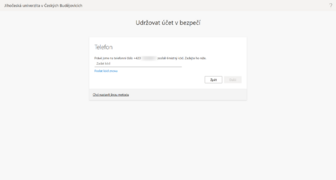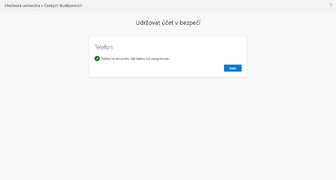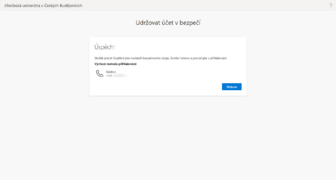MFA: Porovnání verzí
Bez shrnutí editace |
mBez shrnutí editace značka: editace z Vizuálního editoru |
||
| (Není zobrazeno 93 mezilehlých verzí od 4 dalších uživatelů.) | |||
| Řádek 1: | Řádek 1: | ||
{{Template:OdkazGoogleTranslate}} | |||
== | == MFA ještě nemám == | ||
Pokud máte MFA povinné, musíte si vybrat a nastavit jednu ze základních metod ověření MFA. | |||
Jedná se o základní metody, které si může uživatel sám nastavit kdykoli.<br> | |||
Pokud | |||
Jedná se o základní metody, které si může uživatel sám nastavit kdykoli. | |||
<br> | <br> | ||
1. Ověření pomocí aplikace Microsoft Authenticator<br> | |||
2. Ověření pomocí OTP z aplikace podporující generování OTP kódů<br> | |||
3. Ověření pomocí SMS zprávy<br> | |||
=== | === Přidat ověření pomocí aplikace Microsoft Authenticator === | ||
Otevřete stránku https://mysignins.microsoft.com/security-info a postupujte dle obrázkového návodu níže. | |||
<gallery mode=packed> | |||
Soubor:new_microsoft_authenticator_01.png|1. Zadejte Vaše uživatelské jméno <uzivatelskeJmeno>@jcu.cz. | |||
Soubor:new_microsoft_authenticator_02.png|2. Zadejte Vaše heslo. | |||
Soubor:new_microsoft_authenticator_03.png|3. Klikněte na tlačítko "Další". | |||
Soubor:new_microsoft_authenticator_04.png|4. Klikněte na tlačítko "Další". | |||
Soubor:new_microsoft_authenticator_05.png|5. Klikněte na tlačítko "Další". | |||
Soubor:new_microsoft_authenticator_06.png|6. Naskenujte do Vaší aplikace Microsoft Authenticator zobrazený QR kód. Po naskenování klikněte na tlačítko "Další". | |||
Soubor:new_microsoft_authenticator_07.png|7. Zadejte do Vaší aplikace zobrazené číslo. | |||
Soubor:new_microsoft_authenticator_08.png|8. Klikněte na tlačítko "Další". | |||
Soubor:new_microsoft_authenticator_09.png|9. Zkontrolujte, zda ověření bylo úspěšně přidáno a klikněte na tlačítko "Hotovo". | |||
Soubor:new_microsoft_authenticator_10.png|10. Pokud to není bezpodmínečně nutné, je z bezpečnostních důvodů lepší zvolit volbu "Ne". | |||
</gallery> | |||
=== Přidat ověření pomocí OTP z aplikace podporující generování OTP kódů === | |||
Otevřete stránku https://mysignins.microsoft.com/security-info a postupujte dle obrázkového návodu níže. | |||
<gallery mode=packed> | |||
Soubor:New_otp_01.png|1. Zadejte Vaše uživatelské jméno <uzivatelskeJmeno>@jcu.cz. | |||
Soubor:New_otp_02.png|2. Zadejte Vaše heslo. | |||
Soubor:New_otp_03.png|3. Klikněte na tlačítko "Další". | |||
Soubor:New_otp_04.png|4. Zvolte "Chci použít jinou ověřovací aplikaci". | |||
Soubor:New_otp_05.png|5. Klikněte na tlačítko "Další". | |||
Soubor:New_otp_06.png|6. Naskenujte zobrazený QR kód nebo opište tajný klíč do Vaší aplikace. Po naskenování nebo opsání klikněte na tlačítko "Další". | |||
Soubor:New_otp_07.png|7. Opište OTP kód vygenerovaný Vaší aplikací. | |||
Soubor:New_otp_08.png|8. Zkontrolujte, zda ověření bylo úspěšně přidáno a klikněte na tlačítko "Hotovo". | |||
Soubor:New_otp_09.png|9. Pokud to není bezpodmínečně nutné, je z bezpečnostních důvodů lepší zvolit volbu "Ne". | |||
</gallery> | |||
=== Přidat ověření pomocí SMS zprávy === | |||
Otevřete stránku https://mysignins.microsoft.com/security-info a postupujte dle obrázkového návodu níže. | |||
<gallery mode=packed> | |||
Soubor:New_sms_01.png|1. Zadejte Vaše uživatelské jméno <uzivatelskeJmeno>@jcu.cz. | |||
Soubor:New_sms_02.png|2. Zadejte Vaše heslo. | |||
Soubor:New_sms_03.png|3. Klikněte na tlačítko "Další". | |||
Soubor:New_sms_04.png|4. Zvolte "Chci nastavit jinou metodu". | |||
Soubor:New_sms_05.png|5. Vyberte metodu "Telefon". | |||
Soubor:New_sms_06.png|6. Vyberte předvolbu státu a zadejte Vaše telefonní číslo schopné přijímat SMS. A klikněte na tlačítko "Další". | |||
Soubor:New_sms_07.png|7. Opište šestimístný kód, který Vám dorazí v SMS na Vaše telefonní číslo. | |||
Soubor:New_sms_08.png|8. Klikněte na tlačítko "Další". | |||
Soubor:New_sms_09.png|9. Zkontrolujte, zda ověření bylo úspěšně přidáno a klikněte na tlačítko "Hotovo". | |||
Soubor:New_sms_10.png|10. Pokud to není bezpodmínečně nutné, je z bezpečnostních důvodů lepší zvolit volbu "Ne". | |||
https://mysignins.microsoft.com/security-info | |||
<gallery> | |||
Soubor: | |||
Soubor: | |||
Soubor: | |||
Soubor: | |||
Soubor: | |||
Soubor: | |||
Soubor: | |||
Soubor: | |||
Soubor: | |||
Soubor: | |||
</gallery> | </gallery> | ||
== | == Jednu metodu MFA již mám a chci přidat další == | ||
Tento návod platí i pro ty, kteří ještě nemají MFA povinné. | |||
Pokud ještě nemáte žádnou základní metodu, musíte si vybrat a nastavit jednu ze základních metod ověření MFA. | |||
'''Základní metody MFA:'''<br> | |||
Pokud | 1. Ověření pomocí aplikace Microsoft Authenticator<br> | ||
2. Ověření pomocí OTP z aplikace podporující generování OTP kódů<br> | |||
3. Ověření pomocí SMS zprávy<br> | |||
'''Doplňkové metody MFA:'''<br> | |||
* Klíčenka s podporou FIDO2 | |||
* Windows Hello for Business na zařízeních, které podporují Windows Hello | |||
{{Note|type=warn|Doplňkovou metodu si můžete nastavit sami pouze v případě, že již máte nastavenou jednu ze základních metod. V případě, že chcete mít doplňkovou metodu jako jedinou metodu ověření MFA, obraťte se na správce.}} | |||
=== Přidat ověření pomocí aplikace Microsoft Authenticator === | |||
Otevřete stránku https://mysignins.microsoft.com/security-info a postupujte dle obrázkového návodu níže. | |||
<gallery mode=packed> | |||
https://mysignins.microsoft.com/security-info | Soubor:add_microsoft_authenticator_01.png|1. Zadejte Vaše uživatelské jméno <uzivatelskeJmeno>@jcu.cz. | ||
Soubor:add_microsoft_authenticator_02.png|2. Zadejte Vaše heslo. | |||
Soubor:add_microsoft_authenticator_03.png|3. Pokud to není bezpodmínečně nutné, je z bezpečnostních důvodů lepší zvolit volbu "Ne". | |||
Soubor:add_microsoft_authenticator_04.png|4. Klikněte na "Přidat metodu přihlašování". | |||
Soubor:add_microsoft_authenticator_05.png|5. Klikněte na "Microsoft Authenticator". | |||
Soubor: | Soubor:add_microsoft_authenticator_06.png|6. Klikněte na tlačítko "Další". | ||
Soubor: | Soubor:add_microsoft_authenticator_07.png|7. Klikněte na tlačítko "Další". | ||
Soubor: | Soubor:add_microsoft_authenticator_08.png|8. Naskenujte do Vaší aplikace Microsoft Authenticator zobrazený QR kód. Po naskenování klikněte na tlačítko "Další". | ||
Soubor: | Soubor:add_microsoft_authenticator_09.png|9. Zadejte do Vaší aplikace zobrazené číslo. | ||
Soubor: | Soubor:add_microsoft_authenticator_10.png|10. Klikněte na tlačítko "Další". | ||
Soubor: | Soubor:add_microsoft_authenticator_11.png|11. Zkontrolujte, zda ověření bylo úspěšně přidáno a klikněte na tlačítko "Hotovo". | ||
Soubor: | |||
Soubor: | |||
Soubor: | |||
</gallery> | </gallery> | ||
=== | === Přidat ověření pomocí OTP z aplikace podporující generování OTP kódů === | ||
Otevřete stránku https://mysignins.microsoft.com/security-info a postupujte dle obrázkového návodu níže. | |||
<gallery mode=packed> | |||
Soubor:add_otp_01.png|1. Zadejte Vaše uživatelské jméno <uzivatelskeJmeno>@jcu.cz. | |||
https://mysignins.microsoft.com/security-info | Soubor:add_otp_02.png|2. Zadejte Vaše heslo. | ||
Soubor:add_otp_03.png|3. Pokud to není bezpodmínečně nutné, je z bezpečnostních důvodů lepší zvolit volbu "Ne". | |||
<gallery> | Soubor:add_otp_04.png|4. Klikněte na "Přidat metodu přihlašování". | ||
Soubor: | Soubor:add_otp_05.png|5. Klikněte na "Microsoft Authenticator". | ||
Soubor: | Soubor:add_otp_06.png|6. Klikněte "Chci použít jinou ověřovací aplikaci". | ||
Soubor: | Soubor:add_otp_07.png|7. Klikněte na tlačítko "Další". | ||
Soubor: | Soubor:add_otp_08.png|8. Naskenujte zobrazený QR kód nebo opište tajný klíč do Vaší aplikace. Po naskenování nebo opsání klikněte na tlačítko "Další". | ||
Soubor: | Soubor:add_otp_09.png|9. Opište OTP kód vygenerovaný Vaší aplikací a klikněte na tlačítko "Další". | ||
Soubor: | Soubor:add_otp_10.png|10. Zkontrolujte, zda ověření bylo úspěšně přidáno a klikněte na tlačítko "Hotovo". | ||
Soubor: | |||
Soubor: | |||
Soubor: | |||
Soubor: | |||
</gallery> | </gallery> | ||
=== | === Přidat ověření pomocí SMS zprávy === | ||
Otevřete stránku https://mysignins.microsoft.com/security-info a postupujte dle obrázkového návodu níže. | |||
<gallery mode=packed> | |||
Soubor:add_sms_01.png|1. Zadejte Vaše uživatelské jméno <uzivatelskeJmeno>@jcu.cz. | |||
Soubor:add_sms_02.png|2. Zadejte Vaše heslo. | |||
Soubor:add_sms_03.png|3. Pokud to není bezpodmínečně nutné, je z bezpečnostních důvodů lepší zvolit volbu "Ne". | |||
Soubor:add_sms_04.png|4. Klikněte na "Přidat metodu přihlašování". | |||
Soubor:add_sms_05.png|5. Klikněte na "Telefon". | |||
https://mysignins.microsoft.com/security-info | Soubor:add_sms_06.png|6. Vyberte předvolbu státu a zadejte Vaše telefonní číslo schopné přijímat SMS. A klikněte na tlačítko "Další". | ||
Soubor:add_sms_07.png|7. Opište šestimístný kód, který Vám dorazí v SMS na Vaše telefonní číslo. | |||
Soubor:add_sms_08.png|8. Klikněte na tlačítko "Další". | |||
Soubor:add_sms_09.png|9. Zkontrolujte, zda ověření bylo úspěšně přidáno a klikněte na tlačítko "Hotovo". | |||
<gallery> | |||
Soubor: | |||
Soubor: | |||
Soubor: | |||
Soubor: | |||
Soubor: | |||
Soubor: | |||
Soubor: | |||
Soubor: | |||
Soubor: | |||
</gallery> | </gallery> | ||
== Kontakt na administrátora == | == Kontakt na administrátora MFA == | ||
{{Služba_SD/M365/MFA}} | |||
[[Kategorie:Student]] | [[Kategorie:Student]] | ||
| Řádek 224: | Řádek 120: | ||
[[Kategorie:MFA]] | [[Kategorie:MFA]] | ||
[[Kategorie:Microsoft 365]] | [[Kategorie:Microsoft 365]] | ||
[[Kategorie:IT správce]] | |||
Aktuální verze z 18. 6. 2025, 07:41
MFA ještě nemám
Pokud máte MFA povinné, musíte si vybrat a nastavit jednu ze základních metod ověření MFA.
Jedná se o základní metody, které si může uživatel sám nastavit kdykoli.
1. Ověření pomocí aplikace Microsoft Authenticator
2. Ověření pomocí OTP z aplikace podporující generování OTP kódů
3. Ověření pomocí SMS zprávy
Přidat ověření pomocí aplikace Microsoft Authenticator
Otevřete stránku https://mysignins.microsoft.com/security-info a postupujte dle obrázkového návodu níže.
-
1. Zadejte Vaše uživatelské jméno <uzivatelskeJmeno>@jcu.cz.
-
2. Zadejte Vaše heslo.
-
3. Klikněte na tlačítko "Další".
-
4. Klikněte na tlačítko "Další".
-
5. Klikněte na tlačítko "Další".
-
6. Naskenujte do Vaší aplikace Microsoft Authenticator zobrazený QR kód. Po naskenování klikněte na tlačítko "Další".
-
7. Zadejte do Vaší aplikace zobrazené číslo.
-
8. Klikněte na tlačítko "Další".
-
9. Zkontrolujte, zda ověření bylo úspěšně přidáno a klikněte na tlačítko "Hotovo".
-
10. Pokud to není bezpodmínečně nutné, je z bezpečnostních důvodů lepší zvolit volbu "Ne".
Přidat ověření pomocí OTP z aplikace podporující generování OTP kódů
Otevřete stránku https://mysignins.microsoft.com/security-info a postupujte dle obrázkového návodu níže.
-
1. Zadejte Vaše uživatelské jméno <uzivatelskeJmeno>@jcu.cz.
-
2. Zadejte Vaše heslo.
-
3. Klikněte na tlačítko "Další".
-
4. Zvolte "Chci použít jinou ověřovací aplikaci".
-
5. Klikněte na tlačítko "Další".
-
6. Naskenujte zobrazený QR kód nebo opište tajný klíč do Vaší aplikace. Po naskenování nebo opsání klikněte na tlačítko "Další".
-
7. Opište OTP kód vygenerovaný Vaší aplikací.
-
8. Zkontrolujte, zda ověření bylo úspěšně přidáno a klikněte na tlačítko "Hotovo".
-
9. Pokud to není bezpodmínečně nutné, je z bezpečnostních důvodů lepší zvolit volbu "Ne".
Přidat ověření pomocí SMS zprávy
Otevřete stránku https://mysignins.microsoft.com/security-info a postupujte dle obrázkového návodu níže.
-
1. Zadejte Vaše uživatelské jméno <uzivatelskeJmeno>@jcu.cz.
-
2. Zadejte Vaše heslo.
-
3. Klikněte na tlačítko "Další".
-
4. Zvolte "Chci nastavit jinou metodu".
-
5. Vyberte metodu "Telefon".
-
6. Vyberte předvolbu státu a zadejte Vaše telefonní číslo schopné přijímat SMS. A klikněte na tlačítko "Další".
-
7. Opište šestimístný kód, který Vám dorazí v SMS na Vaše telefonní číslo.
-
8. Klikněte na tlačítko "Další".
-
9. Zkontrolujte, zda ověření bylo úspěšně přidáno a klikněte na tlačítko "Hotovo".
-
10. Pokud to není bezpodmínečně nutné, je z bezpečnostních důvodů lepší zvolit volbu "Ne".
Jednu metodu MFA již mám a chci přidat další
Tento návod platí i pro ty, kteří ještě nemají MFA povinné. Pokud ještě nemáte žádnou základní metodu, musíte si vybrat a nastavit jednu ze základních metod ověření MFA.
Základní metody MFA:
1. Ověření pomocí aplikace Microsoft Authenticator
2. Ověření pomocí OTP z aplikace podporující generování OTP kódů
3. Ověření pomocí SMS zprávy
Doplňkové metody MFA:
- Klíčenka s podporou FIDO2
- Windows Hello for Business na zařízeních, které podporují Windows Hello
Přidat ověření pomocí aplikace Microsoft Authenticator
Otevřete stránku https://mysignins.microsoft.com/security-info a postupujte dle obrázkového návodu níže.
-
1. Zadejte Vaše uživatelské jméno <uzivatelskeJmeno>@jcu.cz.
-
2. Zadejte Vaše heslo.
-
3. Pokud to není bezpodmínečně nutné, je z bezpečnostních důvodů lepší zvolit volbu "Ne".
-
4. Klikněte na "Přidat metodu přihlašování".
-
5. Klikněte na "Microsoft Authenticator".
-
6. Klikněte na tlačítko "Další".
-
7. Klikněte na tlačítko "Další".
-
8. Naskenujte do Vaší aplikace Microsoft Authenticator zobrazený QR kód. Po naskenování klikněte na tlačítko "Další".
-
9. Zadejte do Vaší aplikace zobrazené číslo.
-
10. Klikněte na tlačítko "Další".
-
11. Zkontrolujte, zda ověření bylo úspěšně přidáno a klikněte na tlačítko "Hotovo".
Přidat ověření pomocí OTP z aplikace podporující generování OTP kódů
Otevřete stránku https://mysignins.microsoft.com/security-info a postupujte dle obrázkového návodu níže.
-
1. Zadejte Vaše uživatelské jméno <uzivatelskeJmeno>@jcu.cz.
-
2. Zadejte Vaše heslo.
-
3. Pokud to není bezpodmínečně nutné, je z bezpečnostních důvodů lepší zvolit volbu "Ne".
-
4. Klikněte na "Přidat metodu přihlašování".
-
5. Klikněte na "Microsoft Authenticator".
-
6. Klikněte "Chci použít jinou ověřovací aplikaci".
-
7. Klikněte na tlačítko "Další".
-
8. Naskenujte zobrazený QR kód nebo opište tajný klíč do Vaší aplikace. Po naskenování nebo opsání klikněte na tlačítko "Další".
-
9. Opište OTP kód vygenerovaný Vaší aplikací a klikněte na tlačítko "Další".
-
10. Zkontrolujte, zda ověření bylo úspěšně přidáno a klikněte na tlačítko "Hotovo".
Přidat ověření pomocí SMS zprávy
Otevřete stránku https://mysignins.microsoft.com/security-info a postupujte dle obrázkového návodu níže.
-
1. Zadejte Vaše uživatelské jméno <uzivatelskeJmeno>@jcu.cz.
-
2. Zadejte Vaše heslo.
-
3. Pokud to není bezpodmínečně nutné, je z bezpečnostních důvodů lepší zvolit volbu "Ne".
-
4. Klikněte na "Přidat metodu přihlašování".
-
5. Klikněte na "Telefon".
-
6. Vyberte předvolbu státu a zadejte Vaše telefonní číslo schopné přijímat SMS. A klikněte na tlačítko "Další".
-
7. Opište šestimístný kód, který Vám dorazí v SMS na Vaše telefonní číslo.
-
8. Klikněte na tlačítko "Další".
-
9. Zkontrolujte, zda ověření bylo úspěšně přidáno a klikněte na tlačítko "Hotovo".
Kontakt na administrátora MFA
|
|
Máte s MFA potíže? |
Případně napište e-mail do ServiceDesku mfa@rt.jcu.cz.