Nastavení pozadí schůzky: Porovnání verzí
Z Wiki JU
Bez shrnutí editace značka: editace z Vizuálního editoru |
Bez shrnutí editace |
||
| Řádek 5: | Řádek 5: | ||
[[Soubor:Ms_teams_nastaveni_pozadi_JU_1.png|okraj|bezrámu|1600x1600pixelů]] | [[Soubor:Ms_teams_nastaveni_pozadi_JU_1.png|okraj|bezrámu|1600x1600pixelů]] | ||
1. Rozklikněte šipku u ikony kamery.<br> | 1. Rozklikněte šipku u ikony kamery.<br> | ||
2. Klikněte na "Další efekty a nastavení videa".<br> | 2. Klikněte na "Další efekty a nastavení videa".<br> | ||
| Řádek 11: | Řádek 10: | ||
4. Vyberte na Vašem disku stažený soubor s pozadím.<br> | 4. Vyberte na Vašem disku stažený soubor s pozadím.<br> | ||
5. Klikněte na "Otevřít". V seznamu pozadí by již mělo být vidět přidané pozadí (pravděpodobně zcela dole). Vyberte jej.<br> | 5. Klikněte na "Otevřít". V seznamu pozadí by již mělo být vidět přidané pozadí (pravděpodobně zcela dole). Vyberte jej.<br> | ||
[[Soubor:Ms_teams_nastaveni_pozadi_JU_2.png|okraj|bezrámu|1200x1200pixelů]] | [[Soubor:Ms_teams_nastaveni_pozadi_JU_2.png|okraj|bezrámu|1200x1200pixelů]] | ||
6. Vybrané pozadí by se Vám již mělo zobrazovat jako pozadí Vaší kamery.<br> | 6. Vybrané pozadí by se Vám již mělo zobrazovat jako pozadí Vaší kamery.<br> | ||
Verze z 20. 3. 2025, 14:51
Nejprve je potřeba si stáhnout připravené pozadí zde a uložte si jej někam na Váš disk (později bude možné soubor smazat).
Pozadí je možné přidat pouze do již existující schůzky. Pro přidání postupujte dle následujícího obrázkového návodu:
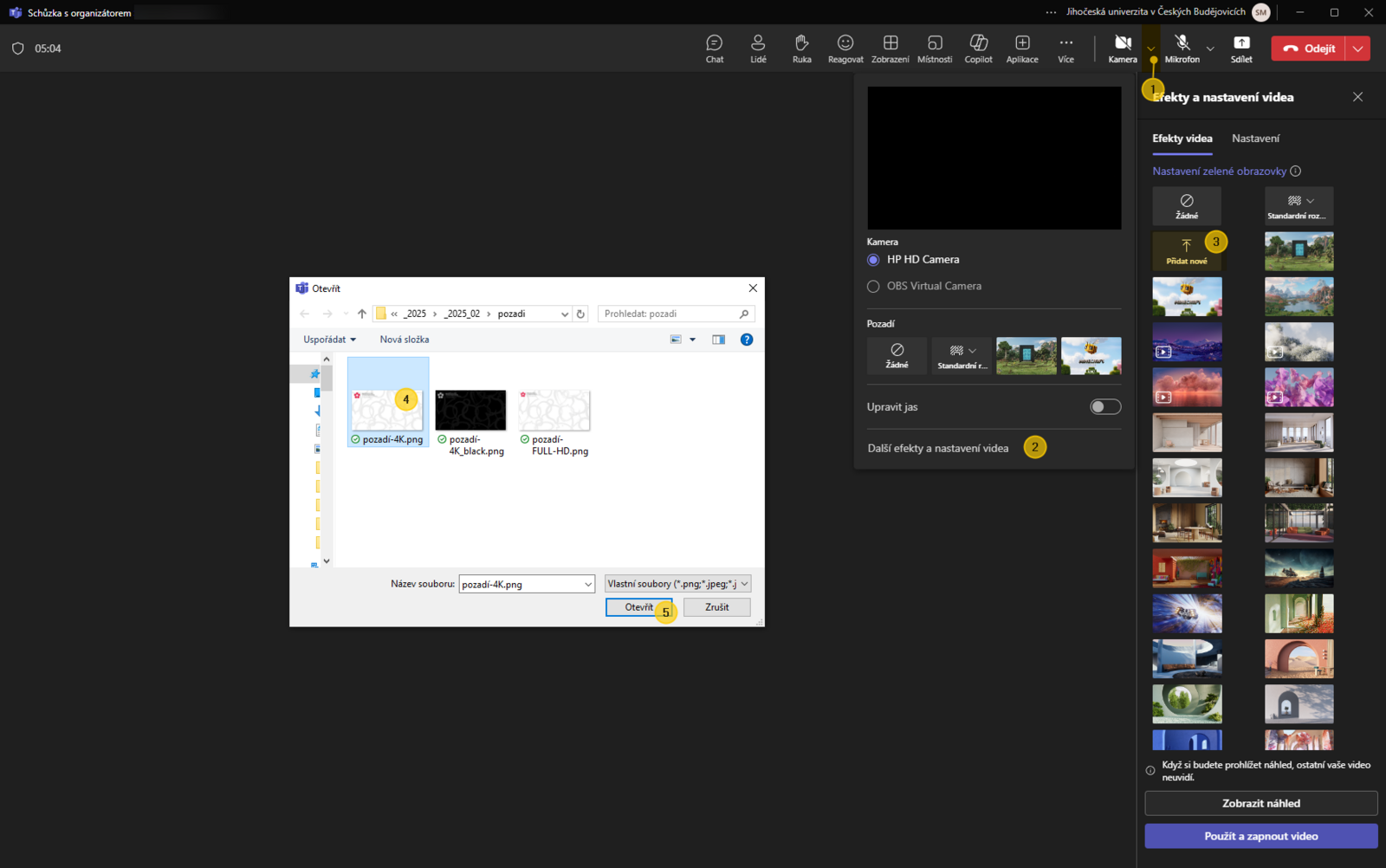 1. Rozklikněte šipku u ikony kamery.
1. Rozklikněte šipku u ikony kamery.
2. Klikněte na "Další efekty a nastavení videa".
3. Klikněte na ikonu "Přidat nové".
4. Vyberte na Vašem disku stažený soubor s pozadím.
5. Klikněte na "Otevřít". V seznamu pozadí by již mělo být vidět přidané pozadí (pravděpodobně zcela dole). Vyberte jej.
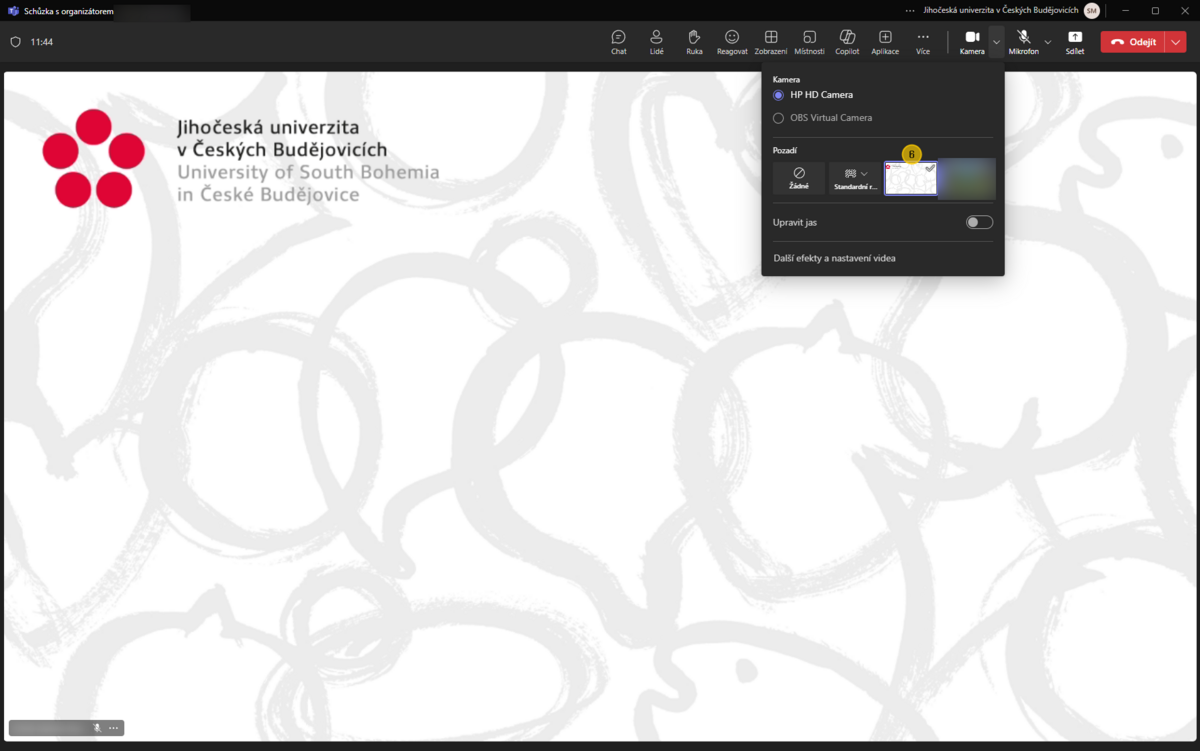 6. Vybrané pozadí by se Vám již mělo zobrazovat jako pozadí Vaší kamery.
6. Vybrané pozadí by se Vám již mělo zobrazovat jako pozadí Vaší kamery.