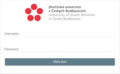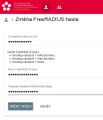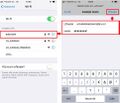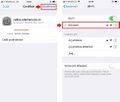iOS: Porovnání verzí
Z Wiki JU
Bez shrnutí editace |
Bez shrnutí editace |
||
| (Nejsou zobrazeny 3 mezilehlé verze od stejného uživatele.) | |||
| Řádek 1: | Řádek 1: | ||
{{Šablona:OdkazGoogleTranslate}} | |||
__FORCETOC__ | |||
== Nastavení hesla (vytvoření účtu) FreeRadius == | |||
<gallery mode="slideshow"> | <gallery mode="slideshow"> | ||
Soubor:Idm_jcu_cz.png|1. Přihlaste se do portálu [https://idm.jcu.cz idm.jcu.cz] pomocí stejných údajů jako do portálu IS STAG. | Soubor:Idm_jcu_cz.png|1. Přihlaste se do portálu [https://idm.jcu.cz idm.jcu.cz] pomocí stejných údajů jako do portálu IS STAG. | ||
| Řádek 4: | Řádek 9: | ||
Soubor:Freeradius nastavení.jpg|3. Na první řádek znovu zadejte heslo, které máte do portálu IS STAG (toto heslo se nezmění).<br>4. Na následující dva řádky si zvolte heslo pro Wi-Fi.<br>5. Klikněte na tlačítka "ZMĚNA HESLA". | Soubor:Freeradius nastavení.jpg|3. Na první řádek znovu zadejte heslo, které máte do portálu IS STAG (toto heslo se nezmění).<br>4. Na následující dva řádky si zvolte heslo pro Wi-Fi.<br>5. Klikněte na tlačítka "ZMĚNA HESLA". | ||
Soubor:Freeradius - změna hesla.jpg|5. Poté, co kliknete na "ZMĚNA HESLA", se v pravém horním rohu objeví "Změna hesla proběhla úspěšně" – tímto máte heslo pro Wi-Fi nastavené. | Soubor:Freeradius - změna hesla.jpg|5. Poté, co kliknete na "ZMĚNA HESLA", se v pravém horním rohu objeví "Změna hesla proběhla úspěšně" – tímto máte heslo pro Wi-Fi nastavené. | ||
</gallery> | </gallery> | ||
== Připojení k bezdrátové síti eduroam == | |||
<gallery mode="slideshow"> | |||
Soubor:Připojení k Wi-Fi 1 iOS.jpg|1. Připojte se k bezdrátové Wi-Fi síti "eduroam".<br>2. Pro úspěšné připojení je nutné uvést uživ. jméno ve tvaru uživatelskéjméno@jcu.cz a zadat již nastavené freeradius heslo. | |||
Soubor:Připojení k Wi-Fi 2 iOS.jpg|3. Následně klikněte na důvěřovat.<br>4. Nyní jste připojeni k bezdrátové síti eduroam. | |||
</gallery> | |||